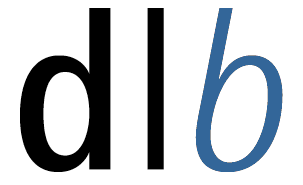| Using
dlb-1.8 |
Command Line
Options
|
| Starting
the dlb |
The digital lecture board can be used either in unicast or
multicast mode. Select a multicast or unicast address and a port number.
Then start the dlb as follows:
1. Just type "dlb ip/port".
The reliable multicast protocol smp is launched automatically with a default
port. When finishing the dlb, smp is also automatically killed.
2. Type smp&
once.
Smp runs now in the background and can be reused several times. Then type
"dlb -a 0 ip/port"
to start the digital lecture board.
NOTICE: You need to set and export a DLB_HOME environment variable to
the dlb installation directory in order to start the dlb. Also, the location
of the dlb binaries has to be appended to your PATH variable.
You may also want to use the dlb with the MBone session directory sdr.
Please copy the sdr2.plugin.S22.whiteboard.udp.dlb.dlb
plugin file from the distribution directory to the ~/.sdr/plugin
directory in your home directory. Make sure your PATH variable contains
a path to the dlb binaries otherwise sdr won't install the plugin. Note:
If sdr is installed, the dlb setup tool automatically copies the plugin
file to the plugin directory.
If you don't specify a destination address, dlb uses default values.
The following further command line options are supported:
|
| Command
Line Options |
dlb [-l {0,1}] [-a {0,1}] [-e{0,1}] [-p smpport] [-t ttl] [dest/port]
-l {0,1}
disable/enable late join
-a {0,1} disable/enable
automatic start-up of smp
-e {0,1} disable/enable
encryption on startup
-p smpport set port number for the connection to
the reliable multicast protocol smp (defaults to 5000)
-t ttl
set time-to-live to ttl (defaults to 16)
dest/port set destination
ip address and destination port (defaults to 224.2.141.55/32460)
Example: dlb -a 0 -p 6789
-t 63 224.2.3.4/50000
In this example, you need smp listening at port number 6789 prior to
start the dlb. To start smp with a different port, type:
smp -p 6789
You may also wish to disable the multicast loopback option of smp. To
disable multicast loopback, use the -l command line option of smp:
-l {0,1}
disable/enable multicast loopback
|
| Usage
Modes |
The dlb supports different usage modes. Besides the default
mode (on-line), one can choose between off-line or annotation
mode or combinations of those. Furthermore, you can enable or disable
a telepointer.
 Click on this button to toggle between on-line and off-line mode. In the
on-line mode, any dlb operation (drawing, creating pages etc.) is transmitted
to the multicast group. In off-line mode, operations are only performed
locally. This provides you with a private workspace. If you toggle back
to on-line mode, the outcome of your private work can be transmitted to
the group. Saving dlb documents includes public and private operations.
Click on this button to toggle between on-line and off-line mode. In the
on-line mode, any dlb operation (drawing, creating pages etc.) is transmitted
to the multicast group. In off-line mode, operations are only performed
locally. This provides you with a private workspace. If you toggle back
to on-line mode, the outcome of your private work can be transmitted to
the group. Saving dlb documents includes public and private operations.
 Click on this button to enable/disable annotation mode. An annotation can
be any graphical operation except images and page operations. Annotations
are never transmitted to the group. Saving dlb documents includes annotations.
Click on this button to enable/disable annotation mode. An annotation can
be any graphical operation except images and page operations. Annotations
are never transmitted to the group. Saving dlb documents includes annotations.
 Click on this button to enable/disable a telepointer which is a pointing
device that can be seen by the whole group. The Tools menu
provides you with further settings for this mode.
Click on this button to enable/disable a telepointer which is a pointing
device that can be seen by the whole group. The Tools menu
provides you with further settings for this mode.
|
| Drawing
Modes |
 Select items by mouse click or dragging. Selected items can be resized
(if supported), grouped, raised, lowered, deleted, etc.
Select items by mouse click or dragging. Selected items can be resized
(if supported), grouped, raised, lowered, deleted, etc.
 Quick copy mode. Click on an item and drag mouse to copy the item. No select
required.
Quick copy mode. Click on an item and drag mouse to copy the item. No select
required.
 Quick
delete mode. Click on an item to delete it. No select required. Quick
delete mode. Click on an item to delete it. No select required.
 Insert and edit text item.
Insert and edit text item.
 Insert freehand line.
Insert freehand line.
 Insert poly line. Terminate polyline by double clicking the left mouse
button.
Insert poly line. Terminate polyline by double clicking the left mouse
button.
 Insert line.
Insert line.
 Insert arrow.
Insert arrow.
 Insert horizontal line.
Insert horizontal line.
 Insert vertical line.
Insert vertical line.
 Insert filled rectangle. Hold the shift key pressed while dragging in order
to get a square.
Insert filled rectangle. Hold the shift key pressed while dragging in order
to get a square.
 Insert outlined rectangle. Hold the shift key pressed while dragging in
order to get a square.
Insert outlined rectangle. Hold the shift key pressed while dragging in
order to get a square.
 Insert filled oval. Hold the shift key pressed while dragging in order
to get a circle.
Insert filled oval. Hold the shift key pressed while dragging in order
to get a circle.
 Insert outlined oval. Hold the shift key pressed while dragging in order
to get a circle.
Insert outlined oval. Hold the shift key pressed while dragging in order
to get a circle.
 Insert a point (small filled circle).
Insert a point (small filled circle).
 Insert filled polygon. Terminate polygon by double clicking the left mouse
button.
Insert filled polygon. Terminate polygon by double clicking the left mouse
button.
 Insert outlined polygon. Terminate polygon by double clicking the left
mouse button.
Insert outlined polygon. Terminate polygon by double clicking the left
mouse button.
|
| Page
Selector |

The page selector provides you with access to private and public pages
by either clicking on the pages or by using the arrow buttons to browse
through the pages. Pages of remote sites are marked with the canonical
name (CNAME) behind. Page names can be changed by double clicking on the
name. The most left button creates new blank pages. Furthermore, the page
selector gives you access to the different usage modes of the dlb as described
above. If you are working in the off-line mode (see left screen shot),
private pages are created in a separate listbox below the listbox with
the public (global) pages. When switching back to on-line mode, private
pages can be transmitted to the group by clicking on the pages. The page
selector can be hidden using the View menu.
 The page info field below the drawing area displays information about the
current page and zoom factor. The arrow buttons allow to change pages locally.
The middle button switches back to the current global page.
The page info field below the drawing area displays information about the
current page and zoom factor. The arrow buttons allow to change pages locally.
The middle button switches back to the current global page.
|
| Participant
Information |
 The
participant info displays a list of all participants currently joining
the session. The information is based on RTCP protocol information. Clicking
on single participants brings you more information. The data of the local
participant can be modified. The participant information can be hidden
by using the View menu. The
participant info displays a list of all participants currently joining
the session. The information is based on RTCP protocol information. Clicking
on single participants brings you more information. The data of the local
participant can be modified. The participant information can be hidden
by using the View menu.
|
| Menus |
File
|
Open ...
Save
Save As ...
Open Pages ...
Save Pages
Open Selection ...
Save Selection ...
Exit |
Open an existing dlb document
Save current dlb document
Save dlb document using a
different name
Open dlb pages
Save selected pages
Open a dlb selection
Save selected items
Exit dlb |
Edit
|
Undo
Cut
Paste
Copy
Delete
Select All
New Page
Clear Page
Group
Ungroup |
Undo last operation
Cut selected items to the clipboard
Paste items from the clipboard
Copy selected items to the clipboard
Delete selected items
Select all items on current page
Create a new blank page
Clear current page
Group selected items
Ungroup selected items |
View
|
Image Orientation
Freeze Images
Use PS direct
Zoom
Show
Snap
Smooth Lines |
Change orientation of images and
ps slides
Freeze position of images/postscript
slides
Enable/disable direct postscript display
when loading dlb documents which
contain postscript
Change the zoom factor of the complete document
Show/Hide certain control panels and
options
Enable/disable snap to grid
Enable/disable freehand line smoothing |
| Insert
|
Image ...
Text ...
Window ...
PS direct ... |
Insert image (gif, pcx, ps, eps etc.)
Insert ascii text
Insert the contents of an X window into
the shared workspace of the dlb
Insert Postscript (uses gs for direct
display) into the shared workspace,
faster than Image ...) |
Tools
|
Telepointer ...
Voting ...
Online Feedback ...
Attention ...
Chat ... |
Insert/Change Telepointer
Raise/Enable/Configure Voting facility
Raise/Enable/Configure Online
Feedback facility
Raise/Enable Attention tool
Raise/Enable/Configure Chat Window |
Options
|
Middle Mouse
Right Mouse
Draw Width
Draw Color
Background Color
Font Type
Font Size
Font Style
Security ...
Snap ...
Save ...
Save Settings |
Configure middle mouse button
Configure right mouse button
(uses per default a quick access menu)
Change draw width
Change draw color
Change background color of current
and future pages
Change font type
Change font size
Change font style
Set security options (enable/disable,
user-profile, customize security,
passphrase etc.)
Change Snap settings (grid and snap
values)
Change save settings (currently only a
renaming of pages is supported)
Save current dlb settings |
| Help |
About ...
Usage ... |
Display author and copyright information
Display this user guide by calling a
web browser |
|
| Keyboard
& Mouse Bindings |
Left mouse button: choose drawing modes for left mouse button
Middle mouse button: can be configured in the Options
menu (defaults to the select mode)
Right mouse button: can be configured in the Options
menu (defaults to the quick access menu)
Ctrl-X
Cut selected items to clipboard
Ctrl-Delete Cut
selected items to clipboard
Ctrl-d
Delete selected items
Ctrl-a
Select all items on current page
Ctrl-c
Copy selected items to clipboard
Ctrl-v
Paste clipboard items
Shift-Insert Paste
clipboard items
Shift pressed in rectangle or oval drawing mode produces squares
or circles
Shift pressed in select mode extends the current selection
Shift pressed while scaling images, rectangles, ovals, lines keeps
original width/length ratio
Page Up
switch to previous page
Page down
switch to next page
|